MISA Bamboo.NET 2015 |
|
Chức năng
Lập và in chứng từ nhận dự toán của đơn vị.
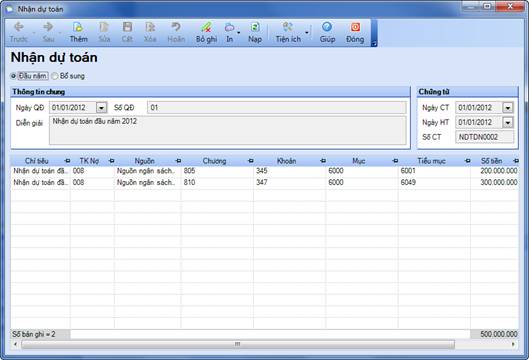
Thông tin chi tiết trên hộp hội thoại
Đầu năm |
Tích chọn vào “Đầu năm” để chọn nhận dự toán đầu năm |
Bổ sung |
Tích chọn vào “Bổ sung” để chọn nhận dự toán bổ sung |
Ngày QĐ |
Ngày của quyết định giao dự toán |
Số QĐ |
Số quyết định giao dự toán |
Chương |
Mã Chương ngân sách của đơn vị. Trong trường hợp Chương chưa được khai báo trong Danh mục\Mục lục ngân sách\Chương, NSD có thể thêm mới Chương ngay tại đây bằng cách nhấn nút |
Diễn giải |
Nội dung chính của chứng từ nhận dự toán |
Ngày CT |
Ngày chứng từ, tức ngày phát sinh ra chứng từ hiện thời |
Ngày HT |
Ngày hạch toán, tức ngày mà nghiệp vụ trong chứng từ sẽ được lên sổ sách, báo cáo |
Số CT |
Số chứng từ |
Chỉ tiêu |
Tên chỉ tiêu dự toán |
TK Nợ |
Tài khoản ghi Nợ cho chỉ tiêu dự toán |
Nguồn |
Mã nguồn kinh phí của chỉ tiêu dự toán |
Khoản |
Mã khoản của chỉ tiêu dự toán |
Nhóm mục chi |
Mã nhóm mục chi của chỉ tiêu dự toán |
Số tiền |
Số tiền được giao cho chỉ tiêu dự toán |
Dự án |
Dự án được giao dự toán |
Mã thống kê |
Mã thống kê chứng từ |
Cách thao tác
8 Thêm mới một chứng từ Nhận dự toán
- Kích chuột vào biểu tượng ![]() trên thanh công cụ để nhập chứng từ mới. Trong trường hợp NSD vừa thực hiện chức năng Thêm ở màn hình danh sách chứng từ thì sẽ không phải thực hiện thao tác này.
trên thanh công cụ để nhập chứng từ mới. Trong trường hợp NSD vừa thực hiện chức năng Thêm ở màn hình danh sách chứng từ thì sẽ không phải thực hiện thao tác này.
• Nhập thông tin tổng quát:
- Tích chọn vào “Đầu năm” hoặc “Bổ sung” để chọn hình thức nhận dự toán là đầu năm hoặc bổ sung
- Nhập ngày quyết định, số quyết định, chương ngân sách và diễn giải.
- Chọn ngày chứng từ và ngày hạch toán. Chú ý ngày hạch toán phải lớn hơn hoặc bằng ngày chứng từ.
- Nhập số chứng từ.
• Nhập thông tin chi tiết:
- Nhập tên của chỉ tiêu dự toán vào cột Chỉ tiêu.
- Nhập hoặc chọn tài khoản ghi Nợ bằng cách nhấn nút ![]() ở cột TK Nợ. Ở đây hệ thống đã mặc định TK Nợ là TK 0081, NSD có thể thay đổi mặc định này trong Danh mục\Tài khoản\Tài khoản ngầm định.
ở cột TK Nợ. Ở đây hệ thống đã mặc định TK Nợ là TK 0081, NSD có thể thay đổi mặc định này trong Danh mục\Tài khoản\Tài khoản ngầm định.
- Nhập hoặc chọn Nguồn kinh phí của chỉ tiêu dự toán bằng cách nhấn nút ![]() ở cột Nguồn, xuất hiện danh sách các Nguồn kinh phí đã được khai báo trong Danh mục\Mục lục ngân sách\Nguồn kinh phí.
ở cột Nguồn, xuất hiện danh sách các Nguồn kinh phí đã được khai báo trong Danh mục\Mục lục ngân sách\Nguồn kinh phí.
- Nhập hoặc chọn mã Khoản bằng cách nhấn nút ![]() ở cột Khoản, xuất hiện danh sách các Khoản đã được đánh dấu "Được sử dụng" trong Danh mục\Mục lục ngân sách\Loại khoản.
ở cột Khoản, xuất hiện danh sách các Khoản đã được đánh dấu "Được sử dụng" trong Danh mục\Mục lục ngân sách\Loại khoản.
- Nhập hoặc chọn mã Nhóm mục chi bằng cách nhấn nút ![]() ở cột Nhóm mục chi, xuất hiện danh sách các Nhóm mục chi đã được khai báo trong Danh mục\Mục lục ngân sách\Nhóm mục chi.
ở cột Nhóm mục chi, xuất hiện danh sách các Nhóm mục chi đã được khai báo trong Danh mục\Mục lục ngân sách\Nhóm mục chi.
- Nhập số tiền được giao cho chỉ tiêu dự toán vào cột Số tiền.
- Nhập hoặc chọn dự án bằng cách nhấn nút ![]() ở cột Dự án, xuất hiện danh sách các dự án đã được khai báo trong Danh mục\Dự án.
ở cột Dự án, xuất hiện danh sách các dự án đã được khai báo trong Danh mục\Dự án.
- Nhập hoặc chọn mã thống kê bằng cách nhấn nút ![]() ở cột Mã thống kê, xuất hiện danh sách các mã thống kê đã được khai báo trong Danh mục\Mã thống kê.
ở cột Mã thống kê, xuất hiện danh sách các mã thống kê đã được khai báo trong Danh mục\Mã thống kê.
- Kích chuột vào biểu tượng ![]() trên thanh công cụ để lưu chứng từ mới.
trên thanh công cụ để lưu chứng từ mới.
Nếu NSD để tùy chọn là “Cất không ghi sổ” trong Hệ thống\Tùy chọn\Tùy chọn của đơn vị\Tùy chọn chung, thì sau khi lưu chứng từ phải kích chuột vào biểu tượng Ghi sổ trên thanh công cụ để ghi sổ chứng từ.
Trên hộp hội thoại Nhận dự toán đầu năm, NSD cũng có thể thêm mới một chứng từ Nhận dự toán bổ sung bằng cách: nhấn chuột vào mũi tên bên phải biểu tượng Thêm rồi chọn “Nhận dự toán bổ sung” trong danh sách sổ xuống.
8 Sửa chứng từ Nhận dự toán
- Kích chuột vào biểu tượng ![]() để bỏ ghi sổ chứng từ (nếu chứng từ đó đã được ghi sổ).
để bỏ ghi sổ chứng từ (nếu chứng từ đó đã được ghi sổ).
- Kích chuột vào biểu tượng ![]() để sửa chứng từ.
để sửa chứng từ.
- Sửa các thông tin cần thiết trên chứng từ.
- Kích chuột vào biểu tượng ![]() để lưu thông tin vừa sửa.
để lưu thông tin vừa sửa.
8 Xóa chứng từ Nhận dự toán
- Kích chuột vào biểu tượng ![]() để bỏ ghi sổ chứng từ (nếu chứng từ đó đã được ghi sổ).
để bỏ ghi sổ chứng từ (nếu chứng từ đó đã được ghi sổ).
- Kích chuột vào biểu tượng ![]() để xóa chứng từ.
để xóa chứng từ.
- Xuất hiện cảnh báo xóa, chọn <<Yes>>.
8 In các chứng từ liên quan
- Nhấn tổ hợp phím Ctrl+P, hoặc kích chuột vào biểu tượng ![]() trên thanh công cụ.
trên thanh công cụ.
- Chọn mẫu chứng từ cần in trong danh sách.
- Nhấn nút <<Thực hiện>> để in chứng từ vừa chọn.
8 Tiện ích
- Để thêm nhanh các danh mục như Khách hàng, nhà cung cấp, cán bộ, kho, vật tư, hoạt động, dự án,… ngay tại màn hình chi tiết của chứng từ, kích chuột vào biểu tượng ![]() trên thanh công cụ rồi chọn chức năng tương ứng trong danh sách sổ xuống.
trên thanh công cụ rồi chọn chức năng tương ứng trong danh sách sổ xuống.